
U帮忙U盘启动盘制作工具
v8.1双启动版大小:549 MB更新:2019/11/08
类别:系统其它系统:WinXP, Win7, Win8, Win10
分类分类

大小:549 MB更新:2019/11/08
类别:系统其它系统:WinXP, Win7, Win8, Win10
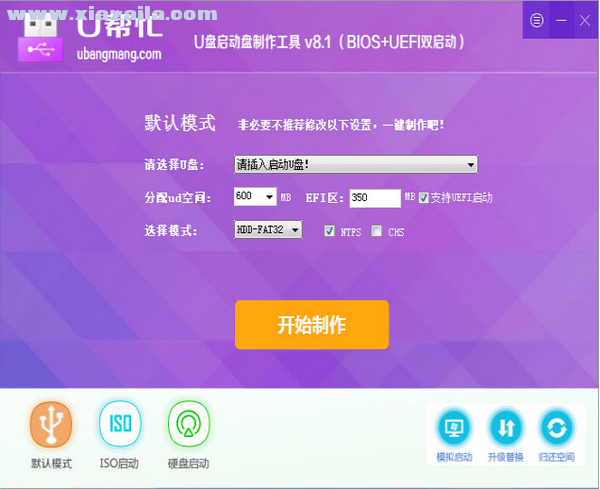
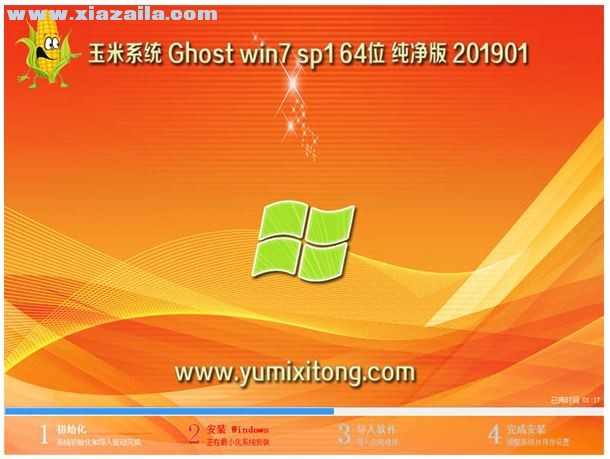
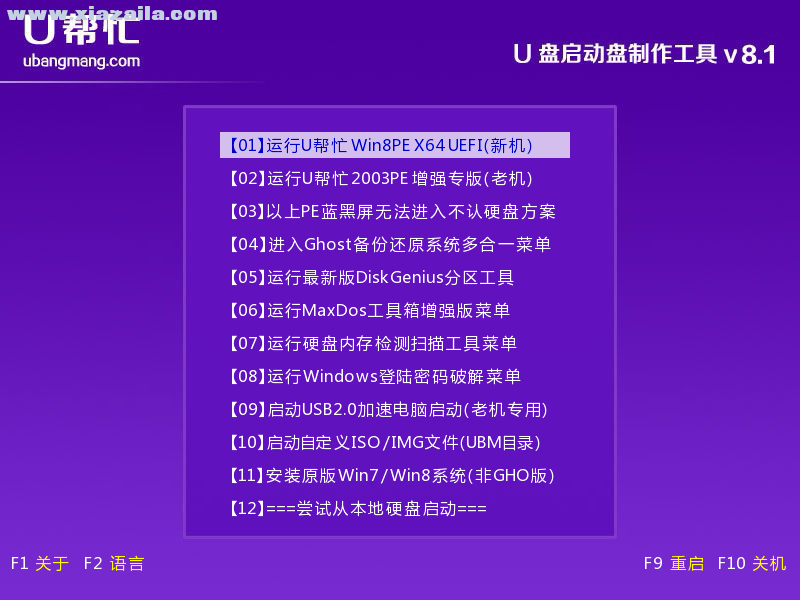
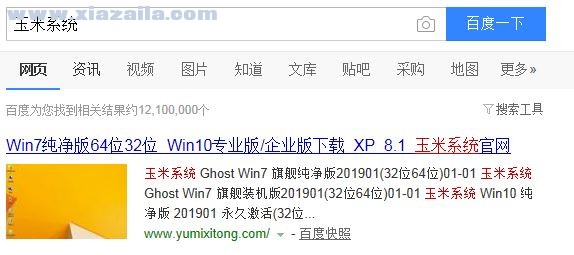

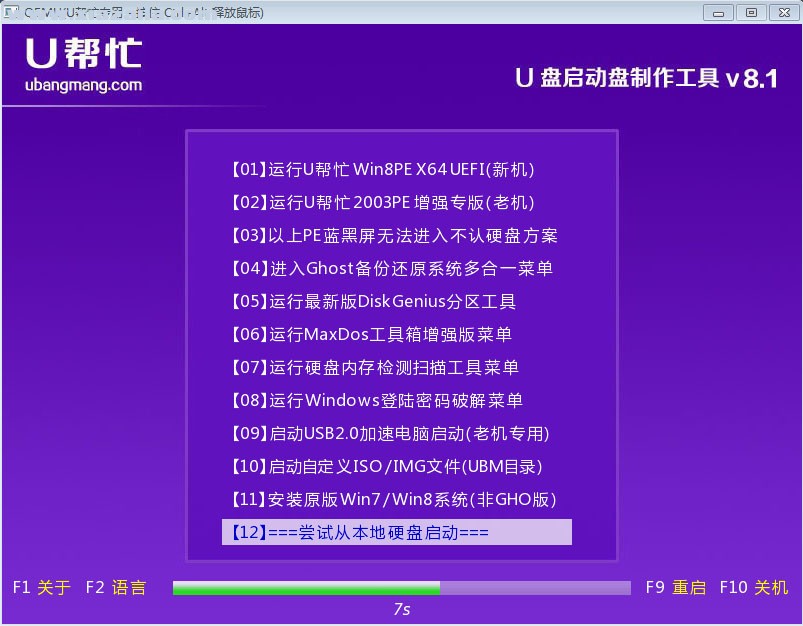
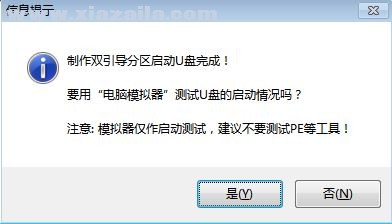
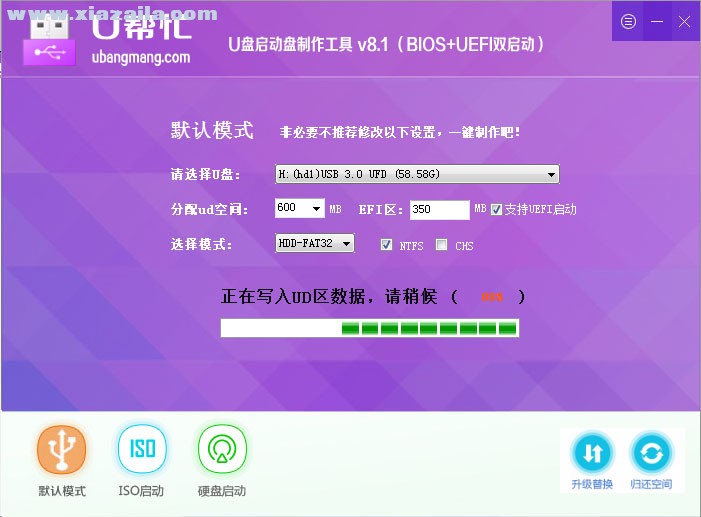
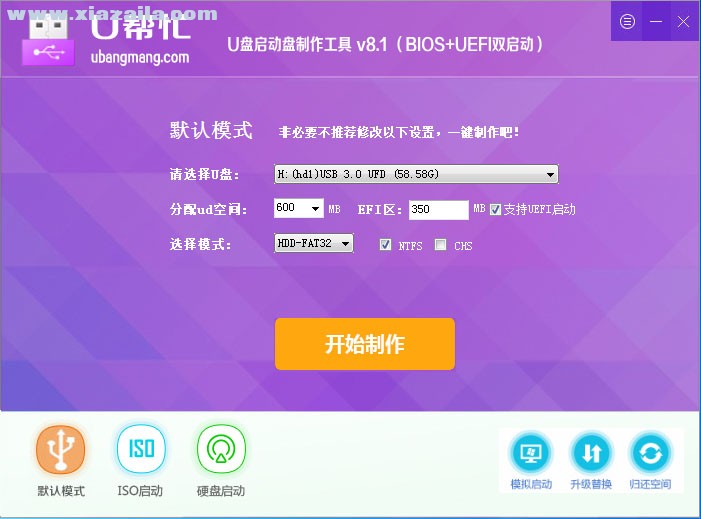
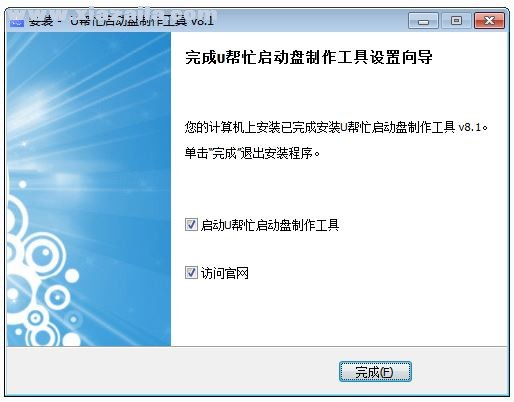
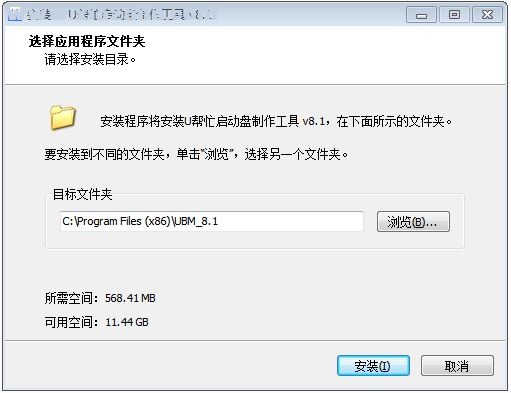
U帮忙u盘启动盘制作工具是一款完全免费,功能强大的u盘启动盘制作软件,支持UEFI+BIOS双启动,装机版+UEFI版二合一,简化操作步骤,让制作U盘启动盘变得更简单化,全面提升硬件兼容性,以前都是使用光盘安装系统,由于光驱携带不方便,光盘一旦磨损严重无法再次使用,而U帮忙可以将U盘、内存卡或移动硬盘快速变成一个启动盘,无论走到哪里都可以随身携带,一盘两用,平时可以用于存放文件,关键时刻即是安装系统或电脑维护的重要工具!
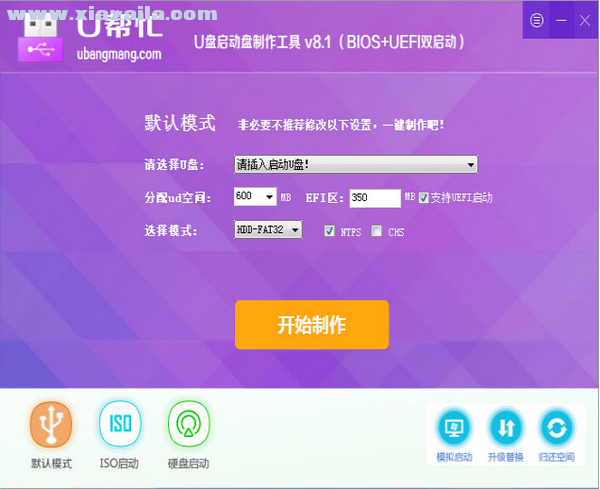
1.全新UI界面设计,一键制作三分区启动U盘;
2.装机版+UEFI版二合一,默认模式制作添加UEFI启动支持;
3.集成Win8PE+Win2003PE系统,Win8PE防蓝屏,支持原生USB3.0驱动;
4.2003PE及Win8PE增强硬件驱动,提高硬件兼容性;
5.U帮忙PE智能装机工具,操作简单,电脑小白也能快速重装系统;
6.超强dos工具箱合集,集成多种DOS常用工具;
7.引导文件采用高端隐藏保护,防止病毒入侵、误格式化U盘;
8.支持三种制作模式,U盘模式、ISO模式、本地模式、没有U盘也能制作启动盘;
9.个性化设置,用户可自定义自己喜欢启动背景及标题;
10.Win2003PE系统支持联网,在需要PE上网的时候可以随时加载网络,以便应急操作;、
制作前的准备工作;
1.U盘一个,如果小于4G的可以将系统放到硬盘上;
2.下载U帮忙U盘启动盘制作工具并制作一个启动U盘;
3.下载GHOST系统放到制作好的U帮忙U盘内的GHO文件夹下;
4.设置U盘启动,可以用快捷键启动,如果电脑不支持快捷键可以进BIOS设置U盘启动;
5.进入PE系统,使用U帮忙PE智能装机工具快速重装系统;
一、制作U帮忙U盘启动盘
温馨提示:制作前请关闭杀毒软件,以免造成制作失败!
1.准备一个U盘,然后下载U帮忙U盘启动盘制作工具;
2.下载完成后运行U帮忙v8.1程序安装包,单击“安装”按钮;
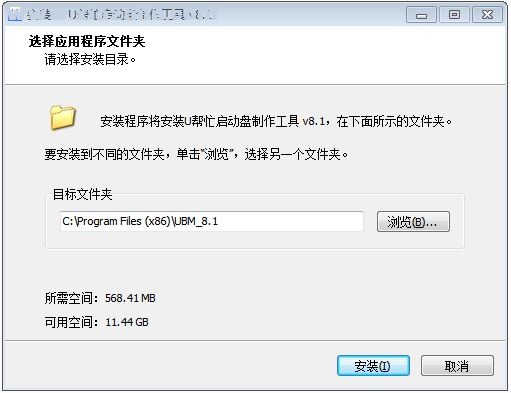
3.安装需要一些时间,请耐心等待,安装完成后勾选“启动U帮忙U盘启动盘制作工具”,再单击“完成”;
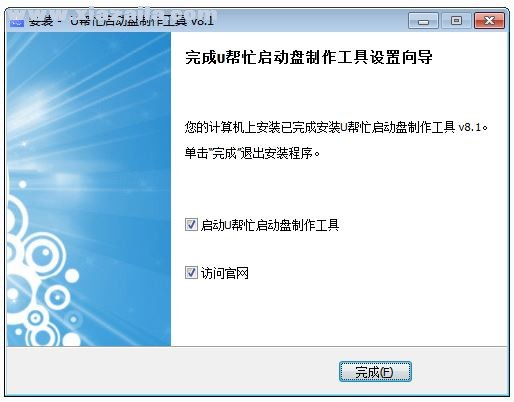
4.这时已经打开了U帮忙制作工具,将U盘插到电脑USB插口,同时把U盘里的重要数据备份一下,以免造成U盘内的数据丢失;
5.程序会自动检测当前所插入的U盘,检测到U盘后单击“开始制作”按钮;
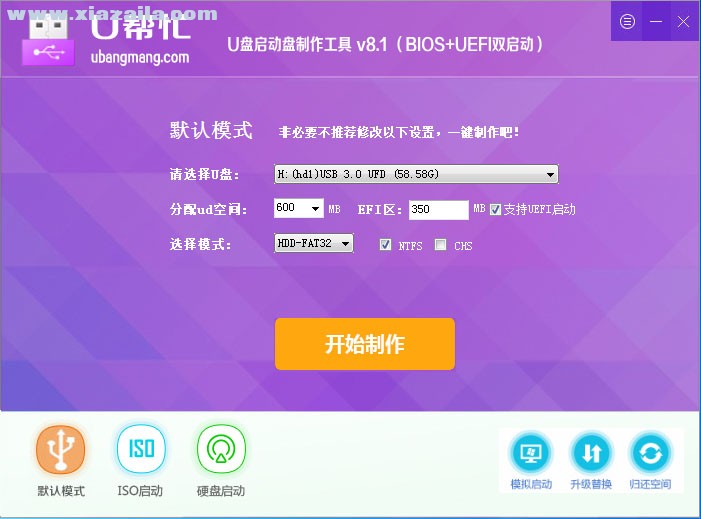
6.正在进行制作,制作过程可能会慢些,需要耐心等待;
温馨提示;制作速度和电脑配置还有U盘读写速度有关;
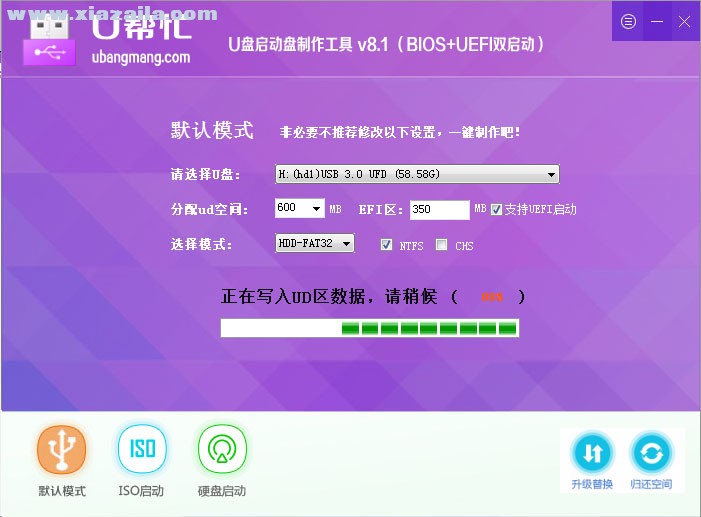
7.提示“制作双引导分区启动U盘完成”,单击是模拟启动测试;
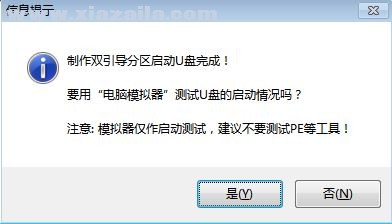
8.现在就已经可以正常启动了,这个只是测试,模拟启动失败也并非说明U盘启动制作失败。
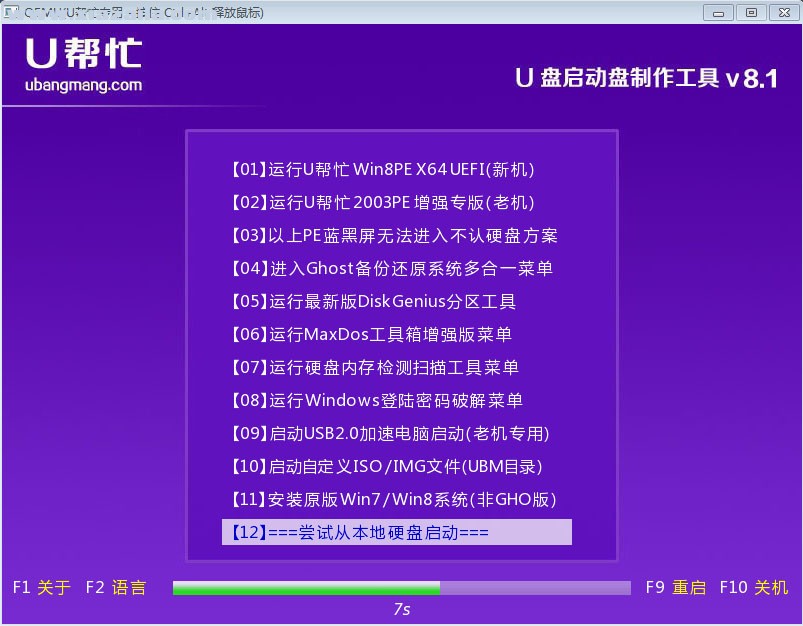
9.下载玉米系统放到U帮忙U盘启动盘内的GHO文件夹下;
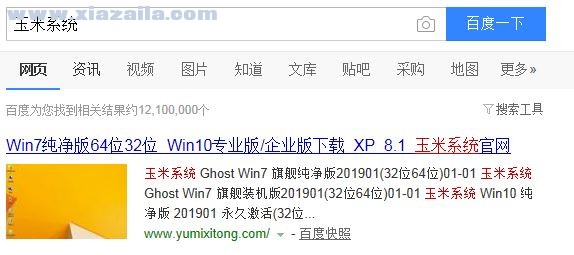
10.重启电脑,在电脑刚开机时按相应快捷键启动U盘,或者进BIOS设置U盘启动,参照“U盘启动设置教程”,下图是快捷键窗口,按上下方向键选择带有USB字样,或者带有U盘品牌的就是U盘,选好后按回车键;

12.现在已经进入到了U帮忙U盘启动选择菜单,选择“U帮忙WIN8PE”按回车键进入PE系统;
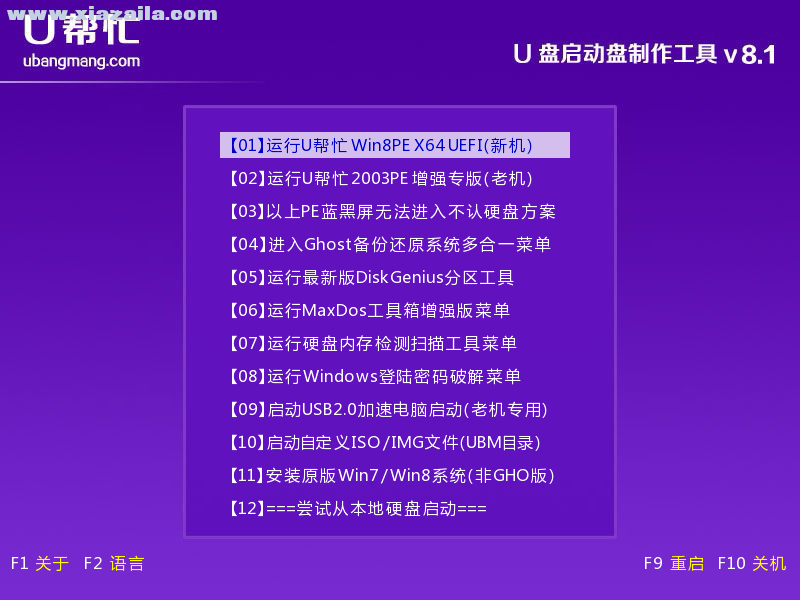
13.进入到PE系统后,单击桌面上的“U帮忙PE一键装机工具”重装系统,选择下载好的玉米系统按照提示步骤一步一步操作就行了。
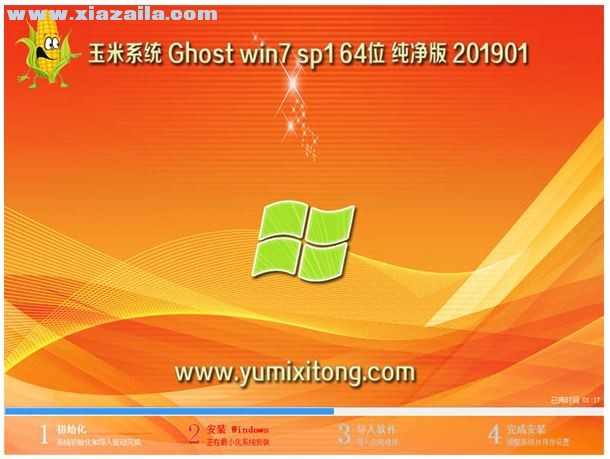
1.U盘启动盘制作工具是什么?
U盘启动盘制作工具是将U盘变成为带有winpe系统的启动盘。方便用户维护和安装系统!
(例如:系统不能启动时,我们使用已经制作好的U帮忙U盘启动盘就可以将C盘的重要文件复制出来,还可以保证数据的完整性。)
2.为什么我用U盘装系统工具制作好的U盘里面是空的?
U盘装系统工具采用的是隐藏分区技术,看不到里面的内容是正常现象,你可以对比制作前的U盘容量,看容量是否少了400兆,如果是就是已经制作成功。
3.U盘装系统支持什么样的移动设备?
目前支持:U盘,内存卡,mp3/mp4等移动存储设备,移动硬盘等。
4.U盘装系统支持多大的U盘?
支持512MB或以上的所有容量,最大可达2TB。
5.怎么制作U盘启动盘和使用U盘装系统呢?
注意:使用前请先备份你的数据,否则U盘格式化后会造成数据丢失。
6.制作完成过后, 打开U盘提示格式化啊 ?
可以拔出u盘,重新插入U盘,如果问题依旧,换台电脑重新制作一下!
7.USB-HDD和USB-ZIP该怎么选择?
主要看你的电脑支持哪种模式,大多数应该选择USB-ZIP兼容性较强。USB-HDD模式更适合新型电脑。
8.为什么我的U盘启动盘制作不成功呢?
需要的条件:
(1)运行的时候,WIN7需要用户具有管理员的权限即administrator
(2)你的U盘容量太小
(3)当360安全提示,请点击允许全部通过。
(4)请确定你的U盘是否量产过,如果量产过请恢复量产后使用。
(5)如果出现检测不到U盘,请检查USB驱动,U盘是否插好,U盘自身是否损坏!
9.为什么我进去pe后不能够装系统?
请确认你的系统扩展名是否为.ISO映像文件,解压后是否包括(.GHO文件)并且能否正常使用。
10.当使用过后想把U盘里的空间还原该怎么办?
打开软件,点击‘初始化U盘’按钮即可。此方案支持恢复所有U盘启动盘制作工具。
11.集成的winpe里面都有哪些工具?
基本的有智能快速装机工具,磁盘修复,数据恢复,系统还原,磁盘检测,内存检测,硬盘分区,上网等工具,并不断的在完善中
12.winpe进入等待的时间多长?
根据电脑配置机型号,一般需要1-3分钟,这个根据你的内存和usb的接口来决定的。
13.用U盘装系统PE无法进入?
(1)请重新制作,360等安全软件提示写入时,请点击“允许通过”,否则将会制作失败!
(2)请确认是否正确设置BIOS启动U盘,如果没有设置正确请看教程:BIOS设置U盘启动
(3)你可能是在其他网站下载的U盘装系统工具,请到U帮忙官方重新下载制作!
(4)pe要求你的内存容量最少大于512mb
(5)水货U盘。
14.我制作成功了,怎么设置U盘引导系统呢?
最好的办法是查找你的主板使用手册,当然我们在官方也发布了bios设U盘启动教程:http://www.ubangmang.com/bios/
15.以前用的老版本,现在想换成新版本有什么注意的问题
注意:更换版本前请确认你的数据安全转移,新的版本将对你的老版本自动清除并全新安装,不需要专门清除。
16.用U盘装系统制作好的U盘是否可以在其它的电脑使用
用制作好的U帮忙U盘启动盘可以应用于任何一台电脑上都可以随意的启动不用再次制作。
17.量产过的U盘使用U盘装系统注意事项
量产过的U盘使用U盘装系统时候请选择第二个(非cdrom)分区后,你的U盘将会支持usb-cdrom, usb-hdd或usb-zip,三种模式启动。量产过的U盘再使用U盘装系统,兼容性可能会降低。建议你用量产工具将U盘恢复为普通状态即去掉usb的cdrom,然后使用U盘装系统U盘的兼容性会大幅度的提高。
18.为什么进入PE后找不到硬盘
出现进入PE系统找不到硬盘的情况,或者使用PE智能装机工具找不到硬盘,大部分都是由于硬盘没有连接好或者开启了AHCI模式造成的。
19.进入U盘PE系统后桌面只有我的电脑图标
出现这个问题是因为没有正常加载驱动或扩展工具加载失败而造成的,如果你当前使用的是2003PE,那么请重新启动进入WIN8PE即可解决这个问题。
20.U盘装系统装完后拨掉U盘就无法启动了。
先确认您是否对硬盘进行过分区,如果分区过必须激活主分区,最后就是拨掉U盘后再进入BIOS将硬盘改为第一启动项就好了。
温馨提示:制作前请关闭杀毒软件,以免造成制作失败!