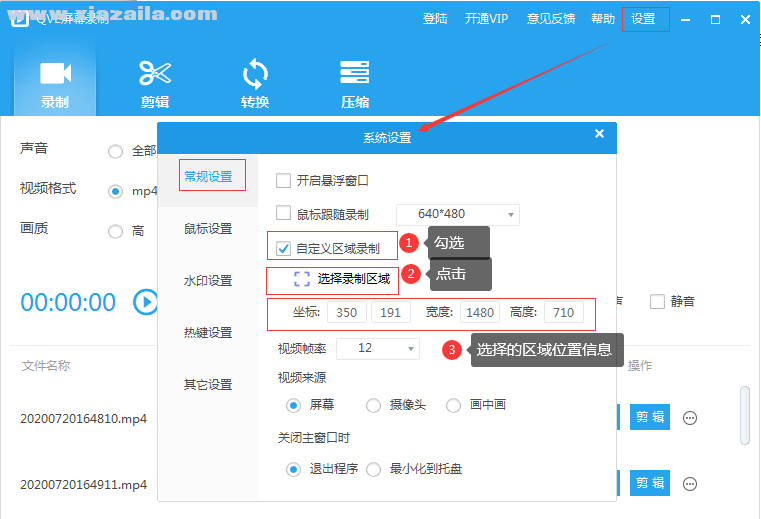QVE屏幕录制软件设置教程
2020-11-26 19:07作者:佚名
QVE屏幕录制软件为用户提供了直观的操作界面,可以方便用户在桌面上进行自定义区域录制操作,是您录制游戏视频以及制作课件的好帮手,以下是小编为大家整理的基本设置教程:
使用教程
如何开启悬浮窗口
1、打开QVE屏幕录制软件,主界面选择"录制"
2、点击设置“常规设置”勾选:开启悬浮窗口
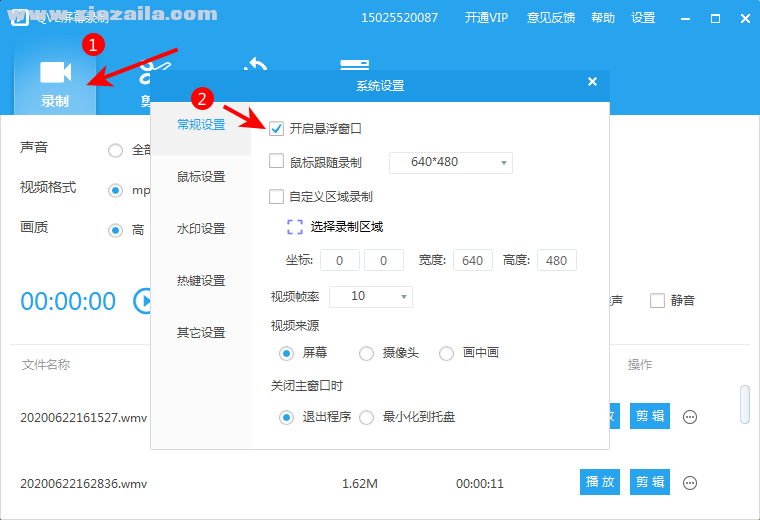
如何录制视频
1.设置参数
打开Qve屏幕录制软件,主界面选择【录制】,声音来源默认选择【全部】,【视频格式】默认mp4,选择录制的视频【画质】默认中.
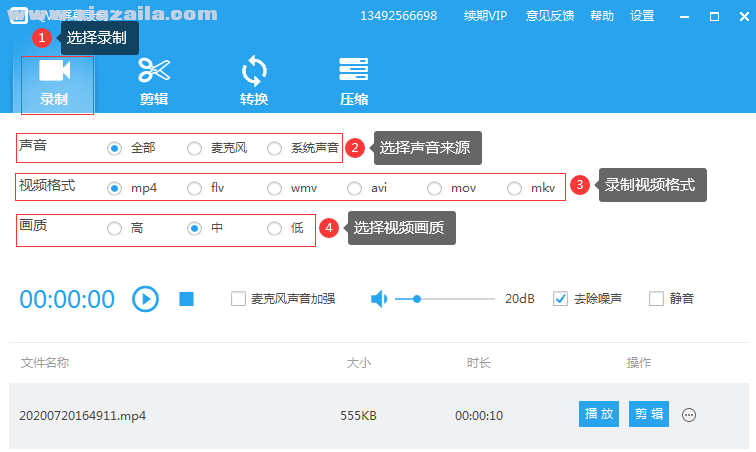
2.开始录像
设置好Qve屏幕录制软件的参数后,点击【开始录制】

按钮,也或按快捷键Alt+F8,开始录像,录像结束后,点击【停止录制】

按钮,或Alt+F12,列表会显示录像的文件大小和时长,点击更多操作

,选择打开目录.
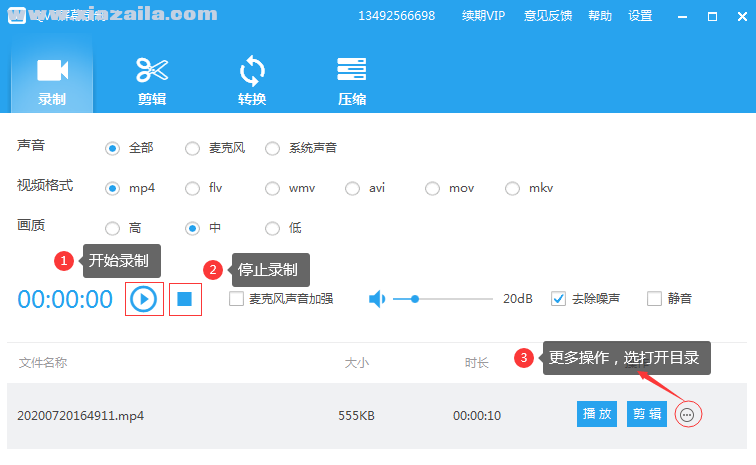
如何设置图片水印
打开qve屏幕录制软件,主界面点击【设置】,在系统设置界面,点击【水印印设置】, 选择模式为图片,选择图片水印显示位置,选择图片文件.
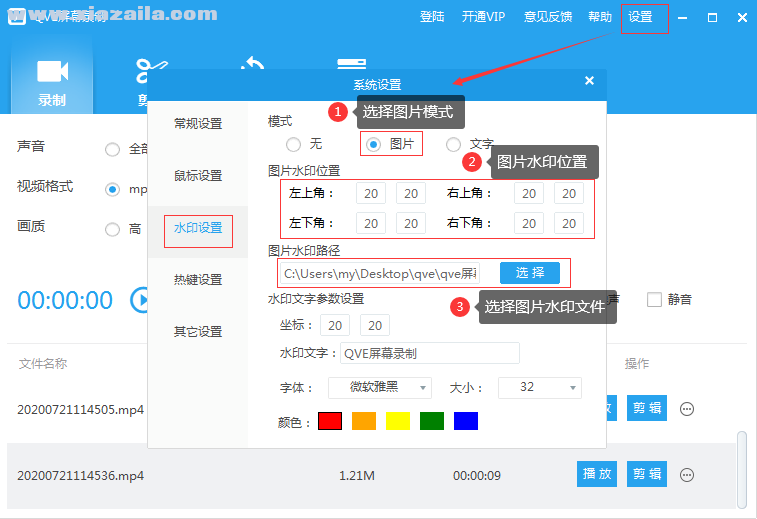
如何自定义区域录制
打开Qve屏幕录制软件,主界面点击【设置】,在系统设置界面,点击【常规设置】,勾选自定义区域录制, 点击选择录制区域,然后按住鼠标左键拖动,框选录制区域,选择录制区域完毕后,双击选择的区域,回到主界面开始录制。