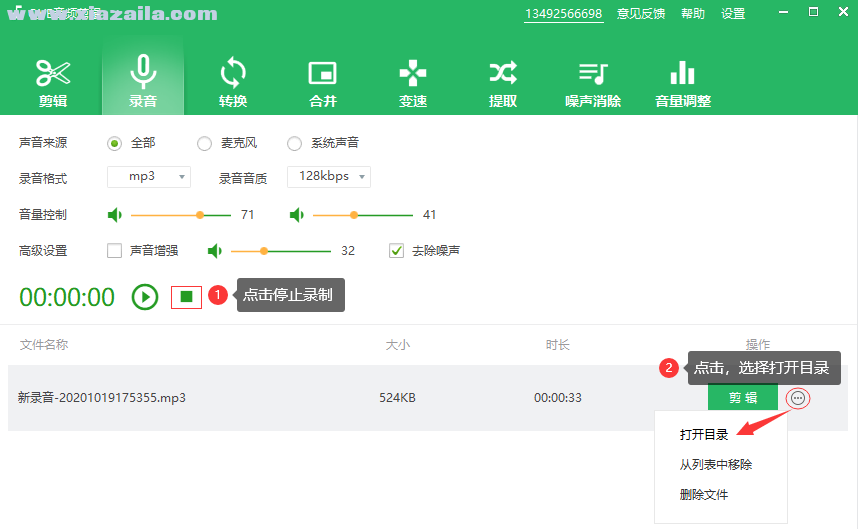使用qve音频剪辑同时录制麦克风和系统声音教程
2020-11-25 22:11作者:佚名
qve音频剪辑提供了人性化的剪辑和录音选项,刚刚小编为大家讲了使用这款软件录制系统声音以及麦克风声音的教程,那么能不能同时录制呢,答案是肯定的,以下是操作方法:
操作教程
1.设置声音来源
打开录音软件,在【录音】界面,声音来源选择【全部】。
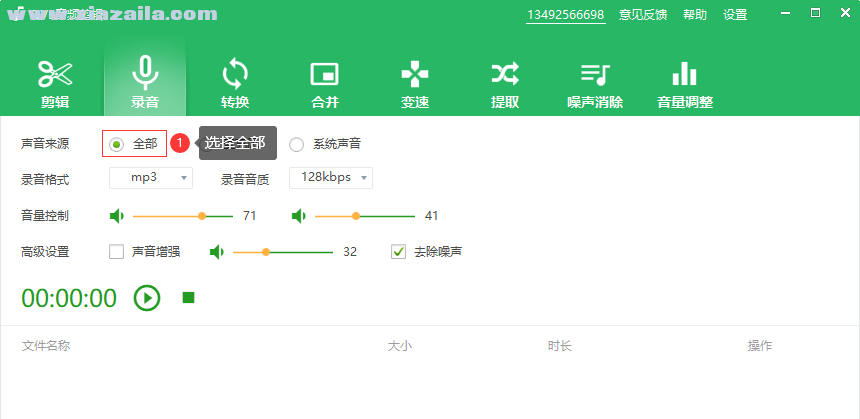
2.设置录音格式和录音音质
录音格式选择mp3,选择合适音频比特率,数值越大,录音的音质就越好,
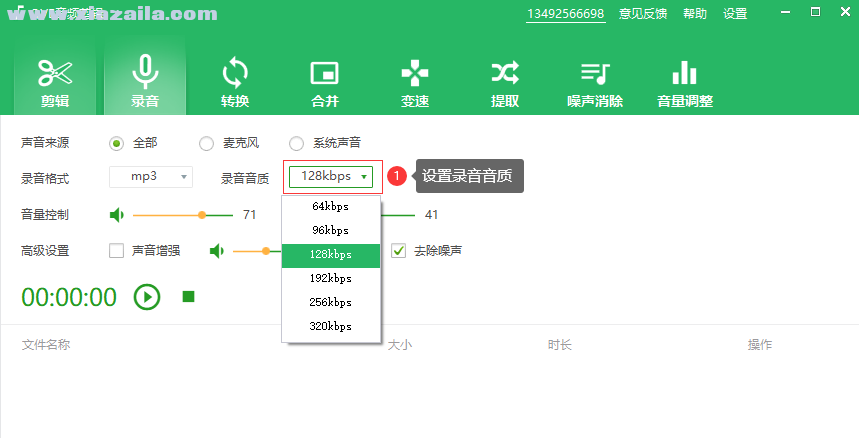
3.调整麦克风和系统声音音量
在控制音量项,通过点击麦克风和系统声音音量条,调整到合适的音量。
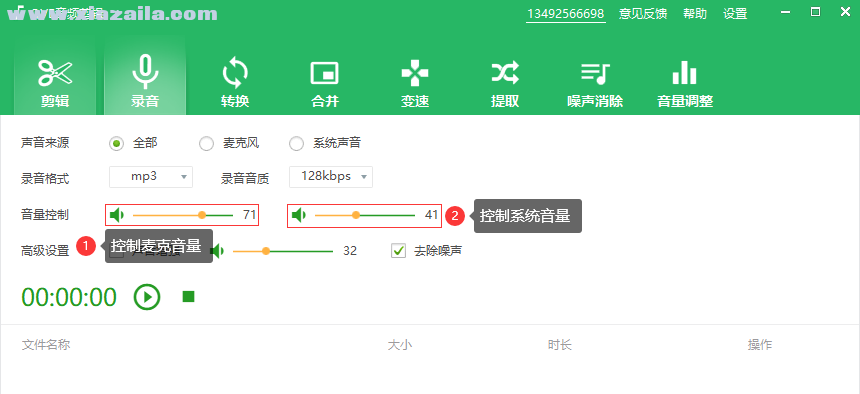
4.开始录制电脑全部声音
录音参数设置完毕后,点击【开始录制】

按钮。
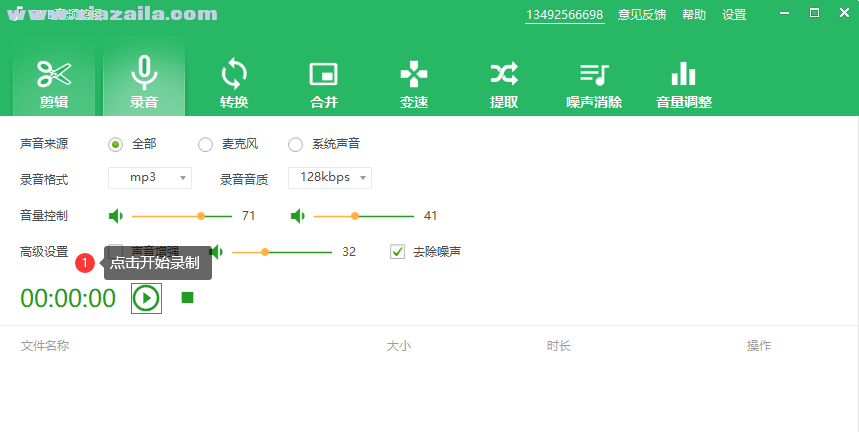
5.停止录制电脑全部声音
录制完毕后,点击【停止录制】按钮,录制的mp3文件已在本地生成,点击

,选择打开目录。